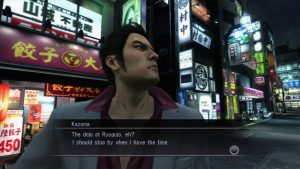God of War 4 has now finally arrived on the Playstation 4 Platform. We cannot be happier and we cannot wait to boot up the game into its full HD Glory.
However if you’re having problems with God of War 4 running in 4K. We’ve got you covered.
God of War 4 4K Video Guide and Audio Fixes
We’ve reached a point in Gaming in Modern Industry. A Point in which 4K Resolution and graphics are becoming more and more achievable.
4K Is a higher resolution than the previously established 1080P.
4K Features a total resolution of 3840×2160. This is dramatically higher than the previous 1920x1080p.
However the features of 4K are a recent investment for gaming developers and if you’re interested in playing God of War 4 in 4K we got some tips and guides for you.
Also if you’re suffering any audio bugs or errors with God of War 4 then we do have a brief guide with some common fixes that may help.
Does God of War 4 Support 4K?
It’s important before reaching out to developers with your fault or issue that God of War 4 actually supports 4K. Not all developers have been making this a priority as some gamers have declared no difference visually between 4K and 1920P.
Our current standpoint is the difference is noticeable on larger TV Screens. If you are rocking a 40″ LCD Screen or above then you will hugely benefit from the 4K Display. However if you’re using a smaller 22″ LCD Monitor you may not see such a benefit.
So before you move on if you’re having problems with God of War 4 not working in 4K. Then be sure to check if it truly supports the format and for which console.
4K for God of War 4 on Playstation 4 / PS 4
Due to a lot of controversy The Playstation 4 and Playstation 4 does not offer support for 4K Blu-Rays.
However the good news is that the Playstation 4 Pro does in-fact support 4K Output resolution.
So if you’re looking for 4K on God of War 4 on your PS4 then ensure you’re rocking the Playstation 4 Pro.

Visit your TV Settings on your PlayStation 4 By :
Firstly check to confirm that your PlayStation 4 is outputting 4K – You do this by enabling the following :
Settings > Video Output Settings > Resolution > Automatic / 2160P
Once this is confirmed be sure to visit the advanced settings tap and ensure that 4K is being allowed by your console. At this point if your TV supports it.
If after changing these settings you’re still not getting 4K Resolution from your Smart TV.
RECOMMENDED We Currently Recommend This HDMI CABLE for 4K Gaming
Ensure you’re using the Cable which has been provided by the PlayStation 4. If you have lost this cable then you can source easy replacements via Amazon.